Это выгодный выбор для продажи ноутбука за наличные. Самое главное, как безопасно продавать подержанный ноутбук. Кроме того, вы можете спросить: “Где я могу продать свой ноутбук за наличные рядом со мной”.
Это руководство будет проиллюстрировано в 2 частях. Первая часть — это то, что вам нужно сделать, прежде чем продавать ноутбук за наличные. Другой вопрос — где продать подержанный ноутбук. Теперь давайте рассмотрим их один за другим.
Большое количество людей хотят установить твердотельный накопитель M.2. Но они не знают, как установить M.2 SSD. Этот пост предоставит вам полное руководство.
Как подготовиться к продаже ноутбука за наличные
Готовясь продать подержанный ноутбук, чтобы получить дополнительные деньги или перейти на новую систему, вам нужно сделать 2 важные вещи. Прежде всего, мы рекомендуем вам сделать полную резервную копию всех ваших важных данных. Кроме того, чтобы защитить вашу конфиденциальность и позволить следующему владельцу настроить его как новый ноутбук, необходимо надежно стереть и перезагрузить ваше устройство. Кстати, скупка поддержанной техники доступна на страницах https://skupka.tv/televizorov/ специализированного сайта.
# 1. Сделайте полную резервную копию
Если вы все еще хотите сохранить свои предыдущие данные, такие как персональные приложения и системы, крайне важно сделать полную резервную копию. Существует 2 инструмента для резервного копирования системных и личных файлов. Один из них — использовать File Explorer для создания образа системы и копирования личных файлов. Другой способ — использовать профессиональный инструмент.
Способ 1. Используйте проводник
Для резервного копирования личных файлов, таких как фотографии и видео, самый простой способ — создать их резервные копии на OneDrive или внешний жесткий диск через File Explorer. Для этого выполните следующие действия:
Шаг 3. Выберите пункт Выбрать местоположение из выпадающего меню.

Совет: Чтобы ваши файлы были упорядочены, рекомендуется создать новую папку и указать ее в качестве места назначения при резервном копировании данных.

Шаг 5. Повторите описанные выше шаги, чтобы переместить все ваши важные файлы в OneDrive. Кроме того, вы можете перенести эти файлы на внешний жесткий диск, нажав на кнопки Копировать> Выбрать местоположение> Внешний жесткий диск> Копировать.
Чтобы создать образ системы, вы можете обратиться к этому сообщению “ Легко и бесплатно создайте резервную копию образа Windows 10 прямо сейчас“.
Вы можете использовать File Explorer для создания образа системы и перемещения личных данных, но это отнимает много времени, поскольку вам приходится работать несколько раз. Итак, мы рекомендуем вам использовать универсальный инструмент — мастер создания разделов MiniTool для создания полной резервной копии.
Способ 2. Используйте MiniTool Partition Wizard
С помощью MiniTool Partition Wizard вы можете перенести систему и другие важные данные на внешний жесткий диск за один раз. Это универсальный менеджер разделов диска, который может похвастаться множеством мощных функций, таких как изменение размера раздела, выравнивание раздела, преобразование MBR в GPT, анализ дискового пространства и так далее.
Совет: Поскольку бесплатная версия MiniTool Partition Wizard не поддерживает копирование системного диска, вам необходимо установить его версию Pro или более продвинутые версии. Чтобы узнать более подробную информацию, пожалуйста, обратитесь к сравнению изданий.
Здесь вы можете использовать его функцию копирования диска для резервного копирования всего диска на внешний диск. Для этого:
Шаг 1. Подключите внешний жесткий диск к компьютеру, а затем запустите это программное обеспечение, чтобы войти в его основной интерфейс.

Шаг 3.В этом окне выберите диск, на который вы хотите создать резервную копию, и нажмите «Далее«, чтобы продолжить.

Шаг 4. Теперь выберите внешний диск, который вы подключаете к своему компьютеру, и нажмите Далее. После этого вам будет предложено с предупреждающим сообщением “Все данные на диске будут уничтожены. Вы уверены, что хотите продолжать?” Если вы создали резервную копию данных, нажмите Да, чтобы продолжить.
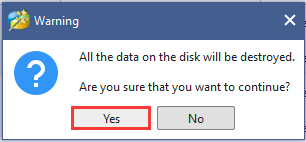
Шаг 5. Выберите параметры копирования, а затем укажите размер и расположение целевого диска в этом окне. Как только вы подтвердите эти изменения, нажмите кнопку Далее.